

If the toolbox is not visible refer to the exercise above to make it visible.
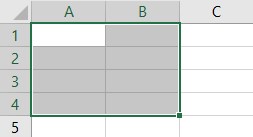
Step 2: If the userform is not visible, double click on its name in the project window. Step 1: Use the ALT/F11 key to move to the Visual Basic Editor. When you are finished adding labels just click once on the label icon of the toolbox. If you double click on the label icon in the toolbox you can then click on the form as many times as you need labels. You move the cursor to the userform, you click again and the label is added. To add a label to a userform you left click on its icon in the toolbox. You will learn about all 15 controls in lessons 26 to 33 of the Tutorial on Excel Macros If the second icon is selected the words Text Box appear and if the third icon is selected the words Combo Box appear.
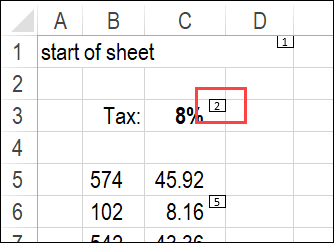
As you can see in the images below when the cursor is over the large "A", the word Label appears in a small text box. If you move the cursor over each of the icons you will discover the name of the control that it represents. There are 15 icons in the toolbox (the black arrow is NOT a control). The header of the form is now Data Entry and its programmatical name is frmDataEntry. Again double click that UserForm1, type in Data Entry and click "Enter". The value of the Caption property is also UserForm1. Double click on UserForm1, type in frmDataEntry and click "Enter". In the properties window the value of the (Name) property is frmDataEntry. You will notice that I always use a 3 letter prefix (lower case letters) when I create names for userforms and controls. Step 3: We will change 2 properties of the userform. Step 2: If the UserForm1 and the toolbox are not visible, double click on the name UserForm1 in the project window and recall the toolbox as you have learned in the preceding exercise. Step 1: Use the ALT/F11 key to go to the Visual Basic Editor In this segment of the exercise we will change the name of the userform and the header in the blue section at the top of the form. Step 8: Use the ALT/F11 keys to go back to Excel Step 7: Double click on UserForm1 and the form comes back. Step 6: In the project window, double click on Sheet1 and the userform disappear. Notice that UserForm1 is selected in the project window so you see the properties of the userform in the properties window. We will use the toolbox later in this section. You can hide that toolbox by clicking on the "X" and bring it back by going to the menu bar "View/Toolbox". On the left is the toolbox with all the controls that you can add to your userform. On the right you see the userform that you have just added to your workbook. Step 5: Go to "Insert" and select "UserForm". Step 4: Right click anywhere in the project window. Step 3: Use the "ALT/F11" keys to move to the Visual Basic Editor The only difference is that the file name in the project window will be either formTest.xls or formTest.xlsm The next steps are the same whatever version of Excel you are working with. Select the desktop in the "Save in:" drop-down list and in the "File name:" text box enter formTest.xlsm. Step 2 (Excel 2007 to 2010): Go to the Ofiice button and select " SaveAs". Select the desktop in the "Save in:" drop-down list and in the "File name:" text box enter formTest.xls. Step 2 (Excel 1997 to 2006): Go to the menu bar and select "File/ SaveAs". Check the second level "Disable all Macros with Notification" and you are set. From the menu bar of Excel select "Tools" then "Macro" then "Security" and select "Medium".įor users of Excel 2007 to 2010: From the "Developer" ribbon click on the "Macro Security" button. You will also find the toolbox that allows you to add controls to your userforms in the Visual Basic Editor.įirst, make sure that the level of security of your copy of Excel allows you to use macros.įor users of Excel 1997 to 2006: The first thing that you need to do is to make sure that the security level of Excel is set at either "Low" or "Medium" so that you can use the macros (VBA procedures) that you develop. Userforms are created in the Project Window of the Visual Basic Editor. The form that you will create and program will allow a user to enter a value in a cell.
Resize excel vba how to#
Now that you know how to work in the Visual Basic Editor (lessons 1 to 4) here is a series of 8 simple and easy exercises to help you create and use your first userform. If you have any difficulties with these exercises write to:

Print this page, open Excel and complete the exercises below


 0 kommentar(er)
0 kommentar(er)
